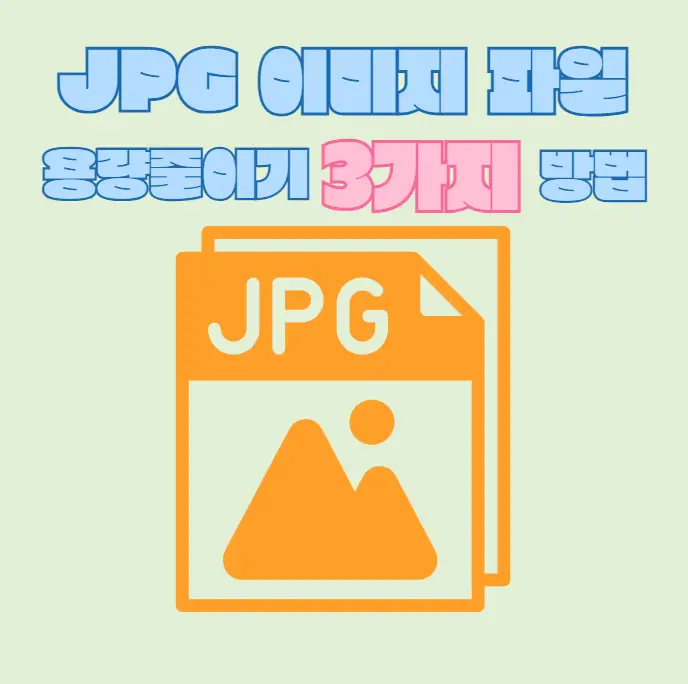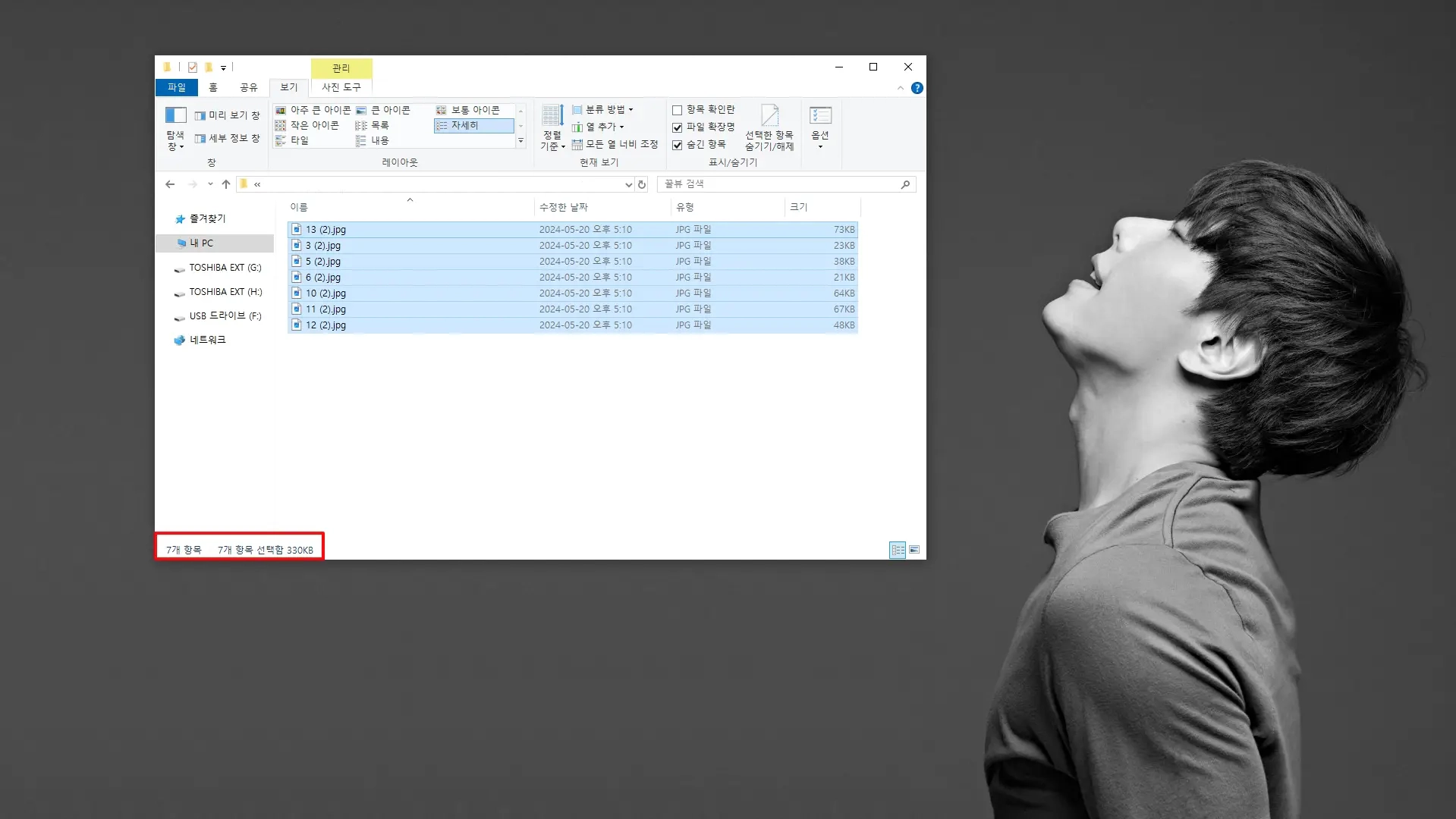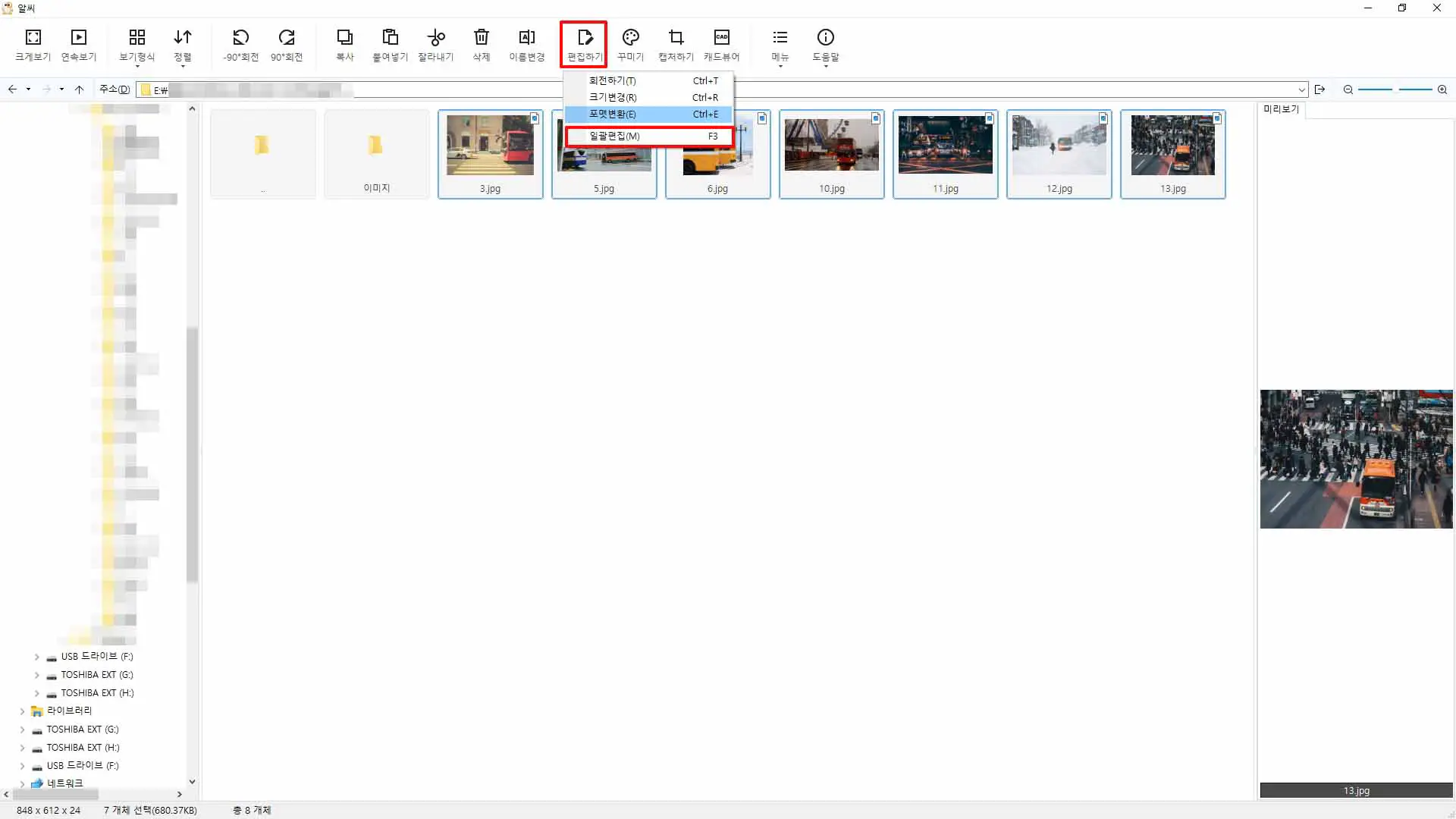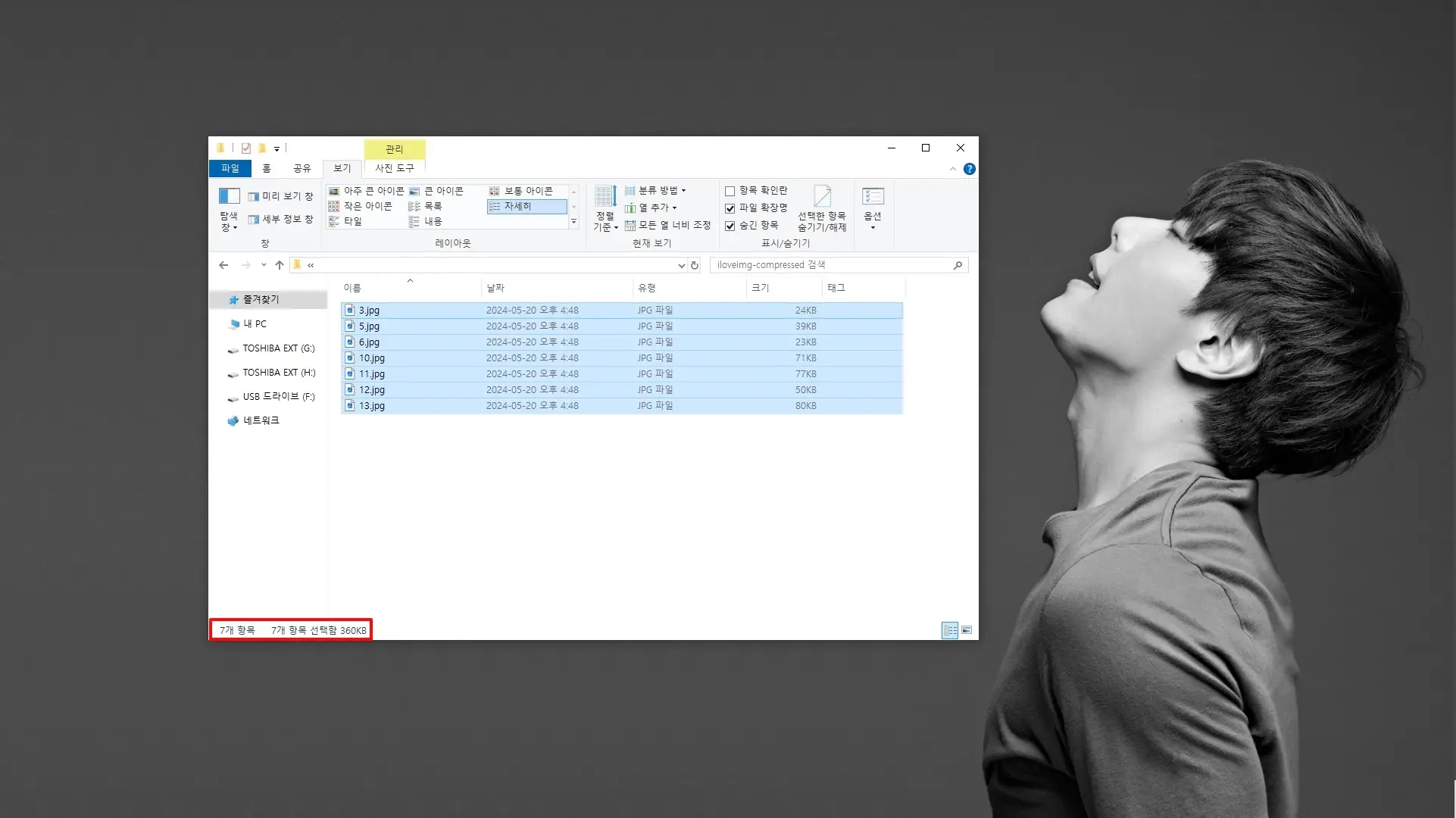오늘은 고용량 JPG 이미지(사진) 파일을 화질저하 없이 용량만 줄일 수 있는 팁 3가지 방법을 알아볼 텐데요 블로그 및 웹사이트에 이미지 첨부할 때 유용하게 사용할 수 있습니다. 자세한 내용은 본문에서 빠르게 알아보도록 하겠습니다.
꿀뷰 이미지 용량 줄이기 방법
JPG 이미지 용량 줄이기 방법 첫 번째는 '꿀뷰'를 통해 이미지 줄이는 방법입니다. 앞서 꿀뷰 무료프로그램에 대해 설명한 적이 있는데요 아직 모르시는 분들은 아래 해당 글을 참고해 주시기 바랍니다.
반디소프트 꿀뷰 블로그 이미지 Webp 변환 및 용량 줄이기 무료 다운로드
반디소프트 꿀뷰는 이미지 용량 줄이기 또는 이미지 포맷 등을 쉽고 편리하게 변환할 수 있는 프로그램인데요 블로그 나 웹 페이지 이미지 첨부할 때 정말 유용하게 사용됩니다. 이미지 최적화
wested.tistory.com
(꿀뷰 무료 다운로드 안내)
꿀뷰는 다양한 포맷을 지원하지만 이미지 용량을 줄일 수 있기도 합니다. 사용방법은 매우 간단하니 다음 설명대로 진행해 보시기 바랍니다.
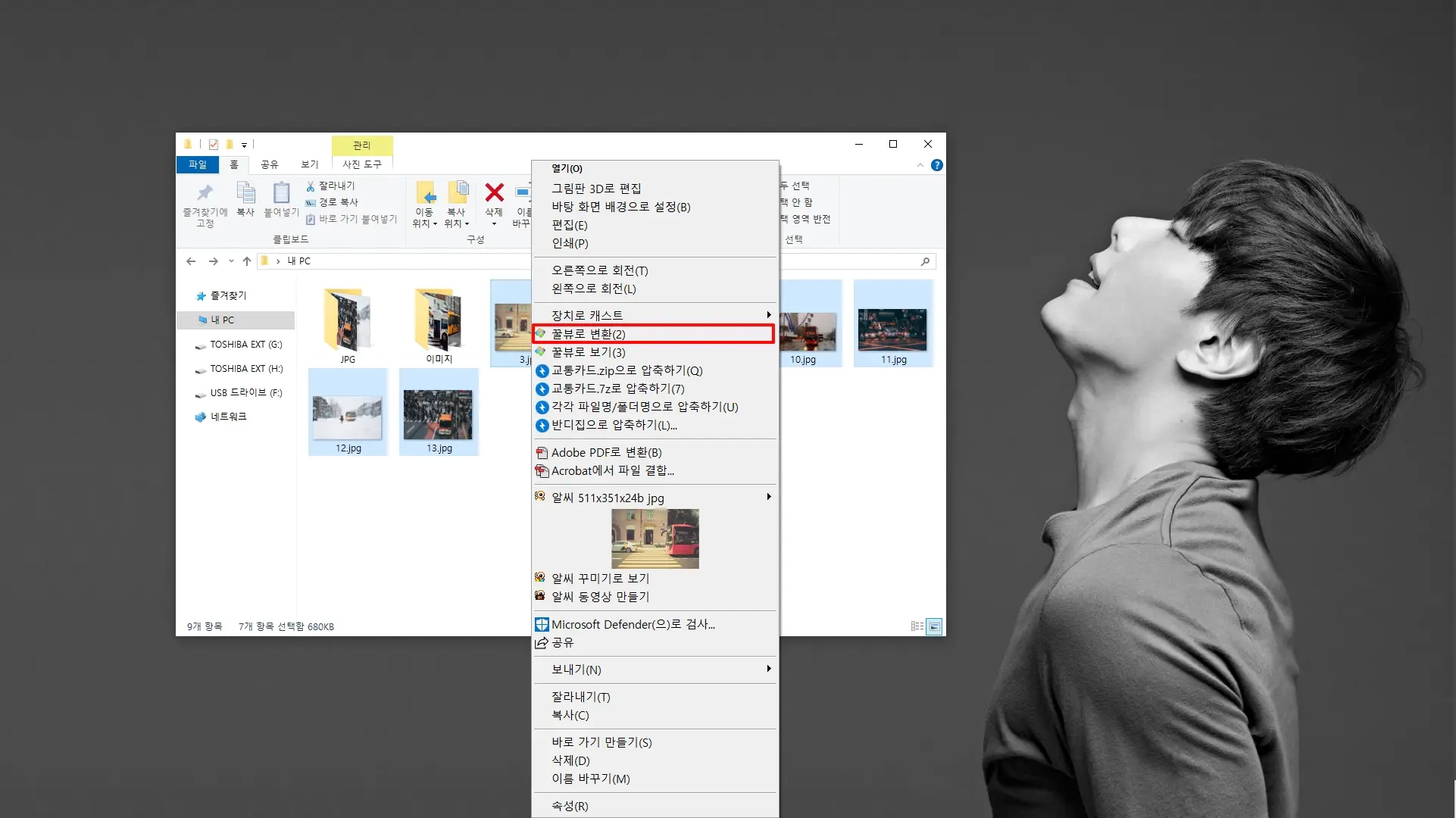
JPG 또는 PNG 이미지 용량 줄이려는 파일을 드래그 한 뒤 마우스 오른쪽을 클릭하면 '꿀뷰로 변환' 항목이 있습니다. 혹은 마우스 오른쪽 클릭 뒤 단축키 숫자 '2번'을 누르면 실행됩니다.
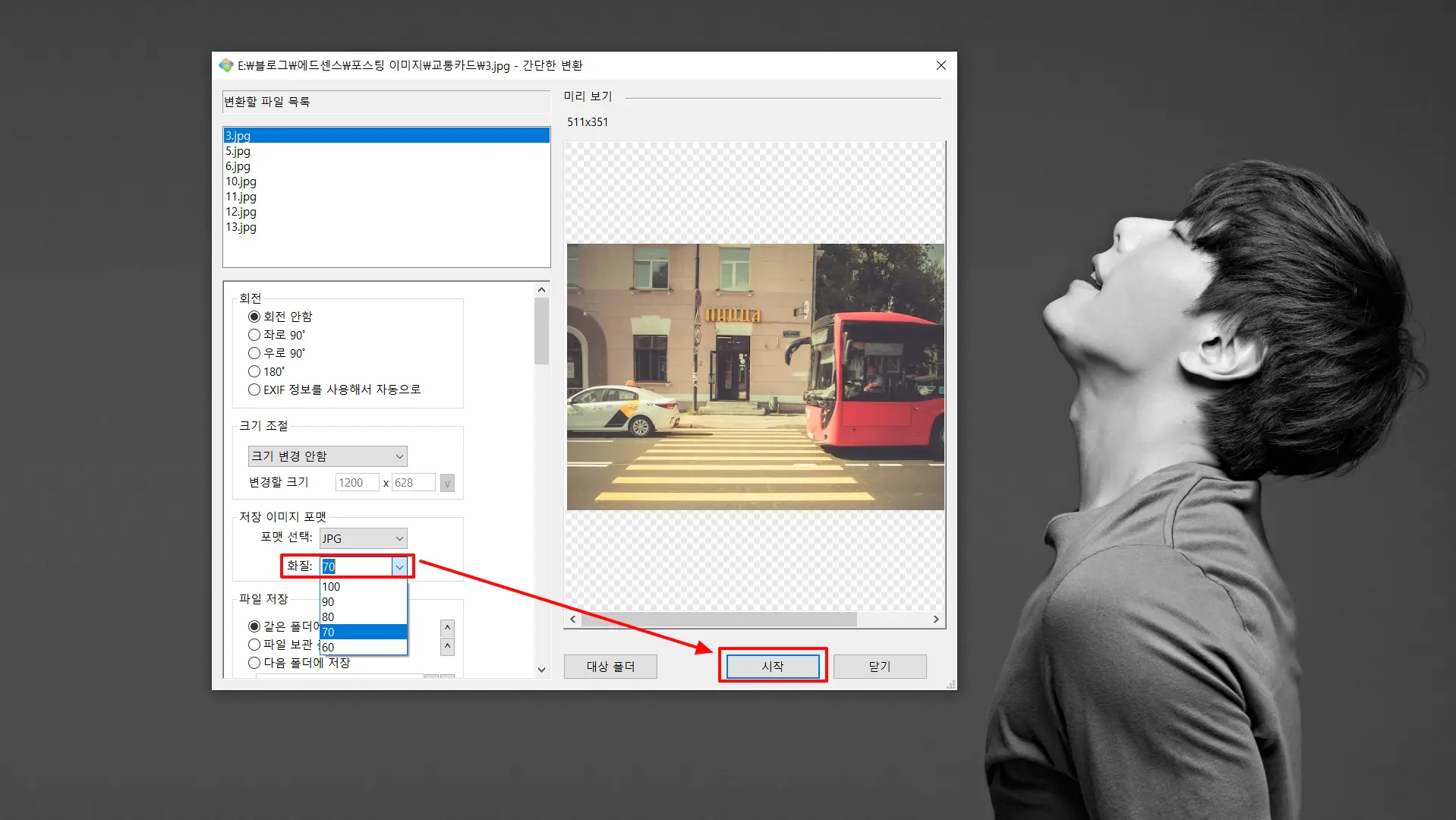
그러면 위 화면이 나오는데요 여기서 '화질'을 '60 ~ 70'정도 설정하고 '시작' 버튼을 누르면 됩니다.
마지막 변환이 완료된 후 저장한 JPG 이미지 파일 용량을 확인해 보면 기존 용량보다 줄어든 것을 확인할 수 있습니다. 이렇게 진행하시면 되는데요 여기서 좀 더 줄일 수 있는 방법이 있습니다. 그건 바로 2번 이미지에서 '포맷' 부분을 선택하여 'WebP'로 설정한 다음 화질을 60 ~ 70으로 설정하면 조금 더 JPG 이미지 용량을 줄일 수 있습니다.
위 내용을 간략히 정리하면 다음과 같습니다.
- 꿀뷰 다운로드 및 설치
- 이미지 파일 마움스 오른쪽 클릭 후 이미지 불러오기
- 이미지 화질 선택
- 변환 이미지 용량 확인
알씨 이미지 용량 줄이기 방법
다음은 알씨를 이용한 JPG 이미지 용량 줄이기 방법인데요 알씨를 이용하여 변환하려면 여러분의 PC에 알씨가 설치되어 있어야 하니 아래 링크페이지로 이동하여 알씨부터 설치하신 후 다음 내용부터 진행하시기 바랍니다.
(알씨 다운로드 안내)
알씨를 설치하셨다는 전재로 설명드리겠습니다.
알씨를 실행한 뒤 메뉴에서 '편집하기 → 일괄편집'을 실행하면 다음과 같은 화면으로 이동합니다.
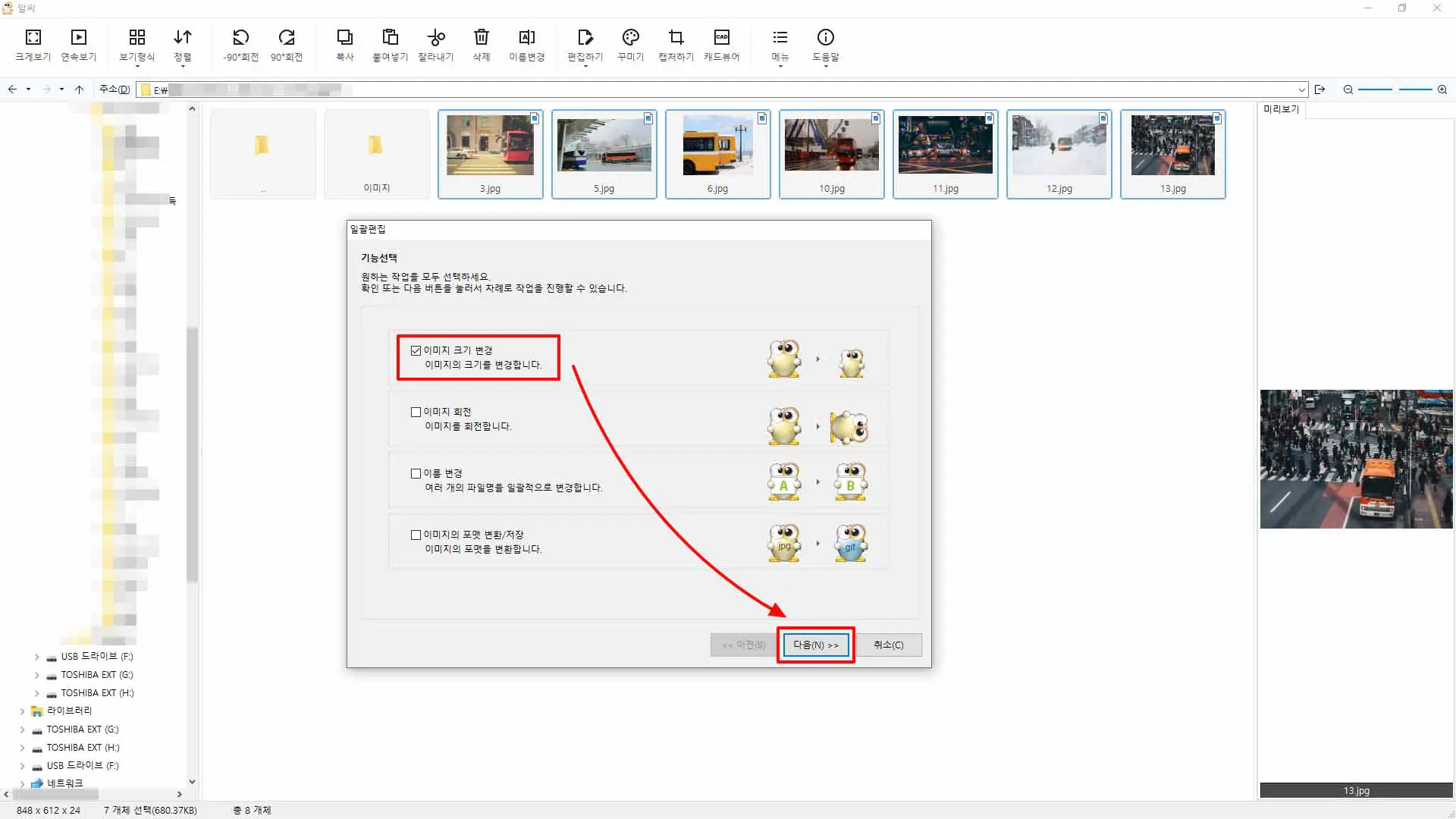
이동한 화면에서 '이미지 크기 변경'만 남겨두고 나머지는 체크 해제하신 후 '다음'으로 이동합니다.
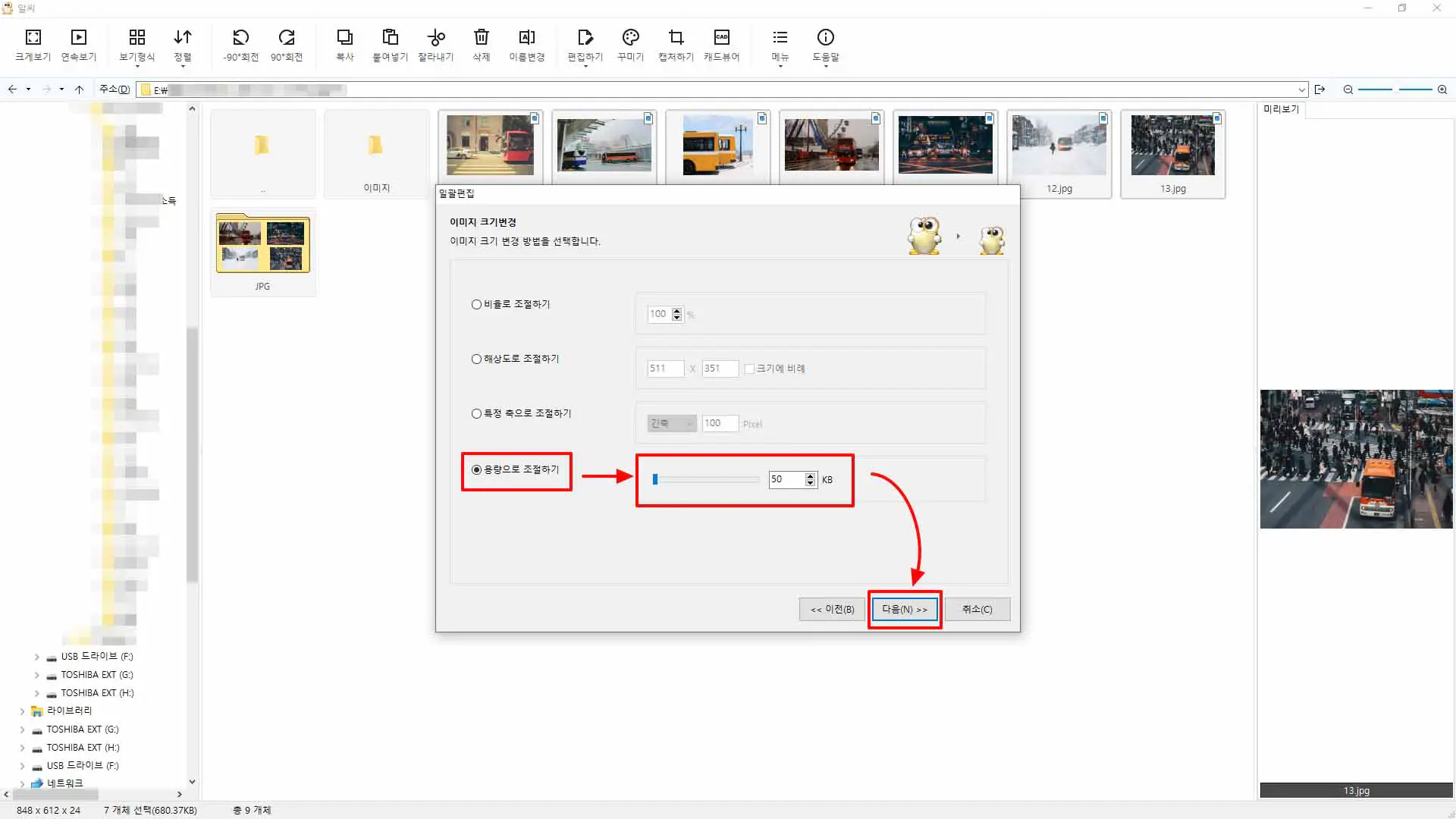
'이미지 크기변경'에서 '용량으로 조절하기'로 원하시는 JPG 이미지 용량을 입력 후 '다음'으로 이동합니다.

'이미지 포맷 변환'에서 변경할 포맷 그러니까 이미지 확장자 예를 들어 'JPG 또는 PNG 등'으로 변경하신 다음 '저장할 경로' 설정 후 '시작' 버튼을 클릭하여 이미지 용량 줄이기를 실행합니다.
이미지 용량 줄이기 작업이 끝난 후 저장한 폴더에 이미지 용량을 확인해 보시면 설정한 용량만큼 줄어든 것을 확인할 수 있습니다.
위 내용을 정리하면 다음과 같습니다.
- 알씨 다운로드 및 설치
- 알씨 실행 후 편집하기 → 일괄편집 실행
- 이미지 크기 변경
- 용량으로 줄이기
- 포맷 설정 및 저장 위치 설정
- 변환된 이미지 용량 확인
I Love IMG 용량 줄이기 방법
JPG 이미지 용량 줄이기 마지막 방법은 온라인을 이용한 방법인데 어떻게 보면 이 방법이 정말 간편할 수 있을 것 같습니다. 하지만 개인 생각의 차이가 있을 수 있어 어떤 방법이 더 좋다고 쉽게 말하지 못하겠네요.
우선 JPG 이미지 용량을 줄이기 위해서는 해당 사이트로 이동하셔야 하니 아래 링크를 이용하여 해당 사이트로 이동하시기 바랍니다.
(I Love IMG 온라인 사이트 안내)
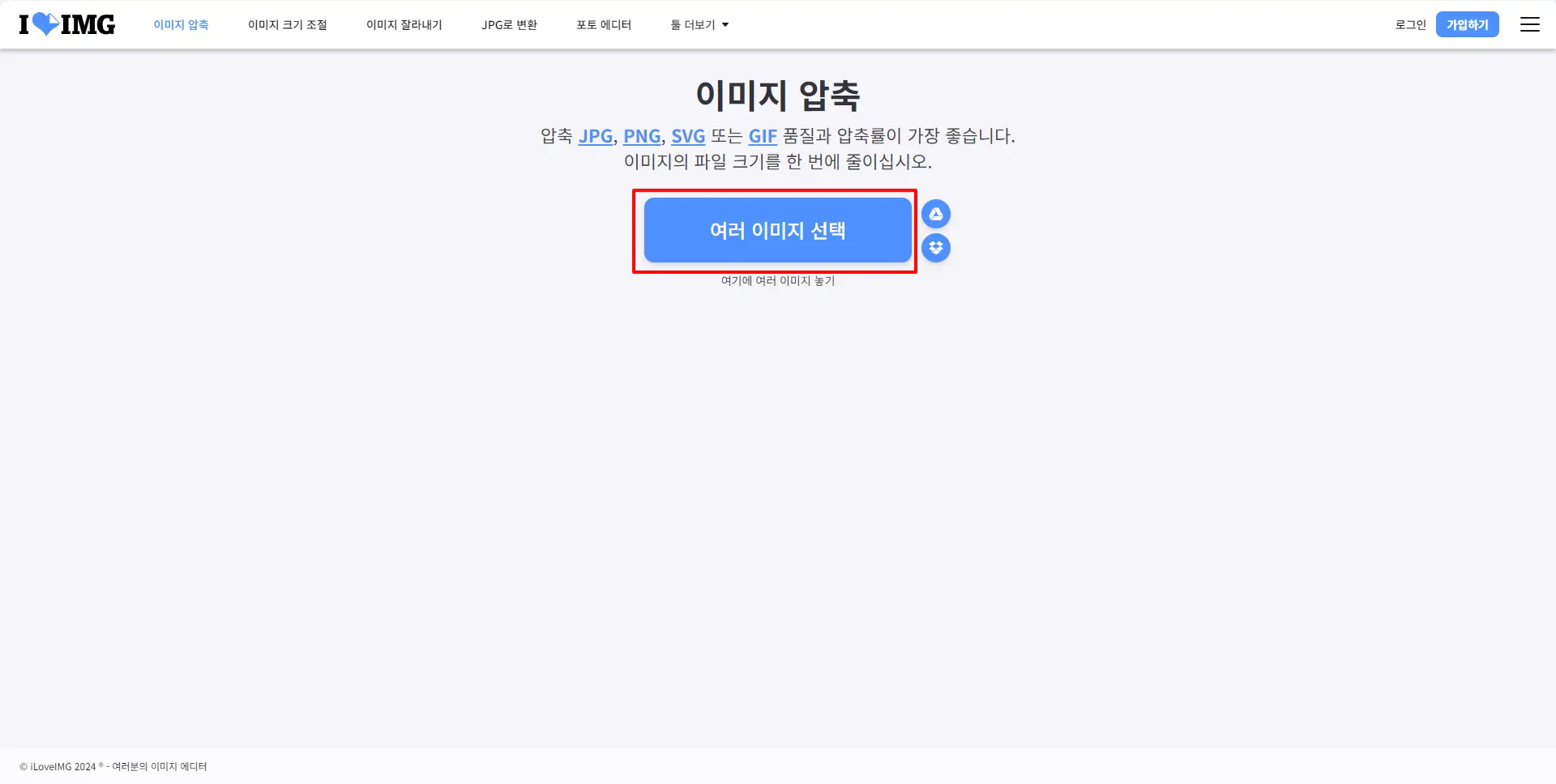
I Love IMG 사이트로 이동하시면 위 화면을 보실 수 있는데요 여기서 '여러 이미지 선택' 클릭 또는 JPG 이미지를 끌어다 놓으면 바로 이미지 용량 줄이기가 실행된 후 다음 화면으로 이동하게 됩니다.
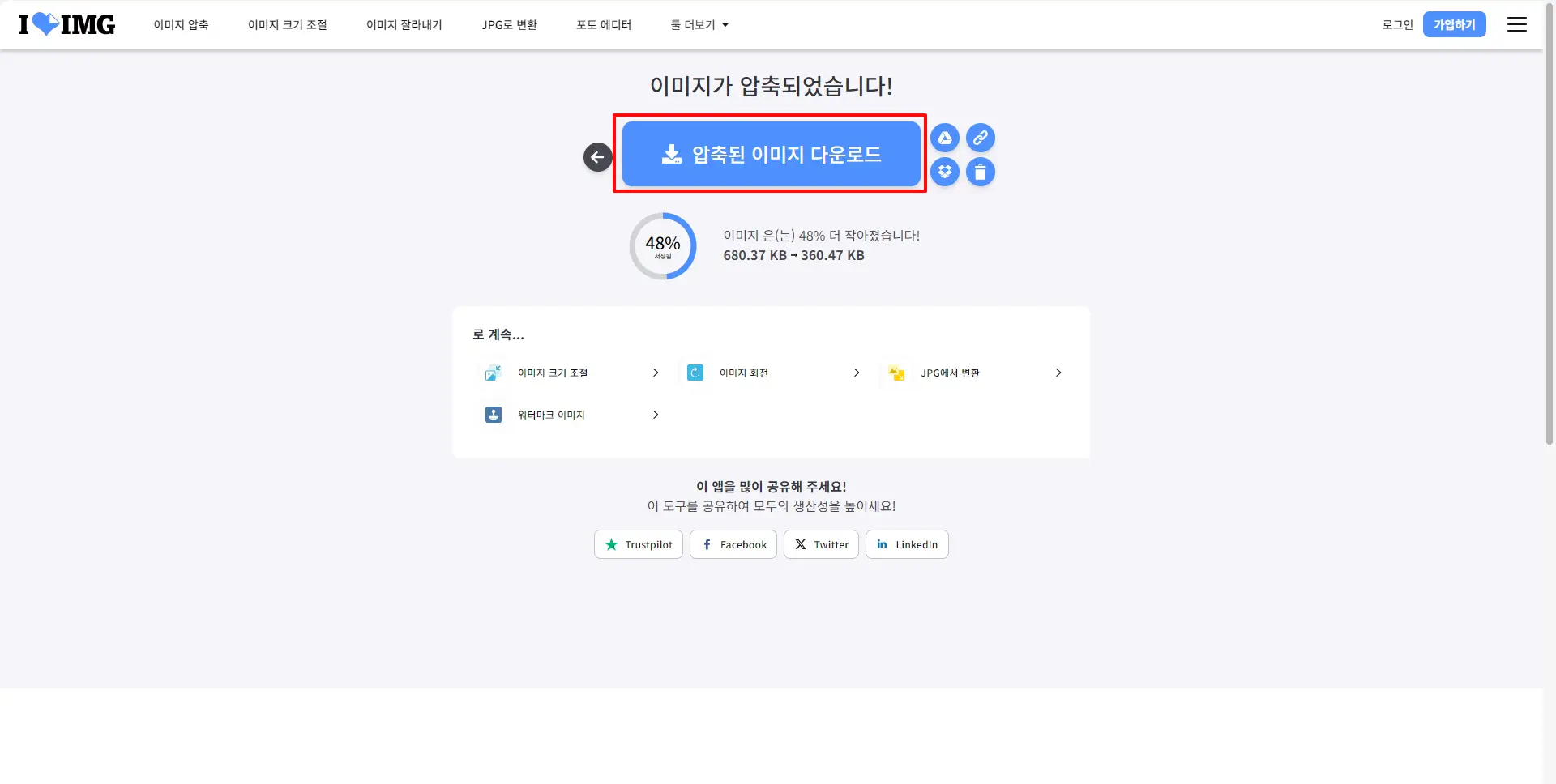
작업이 완료되면 해당 이미지를 저장할 수 있도록 '압축된 이미지 다운로드'란 문구가 보이는데요 이곳을 클릭하면 JPG 이미지 용량 줄인 파일을 압축된 파일로 저장할 수 있습니다.
마지막으로 I Love IMG 사이트에서 JPG 이미지 용량 줄인 파일을 확인해 보시면 절반가까이 줄어든 것을 확인하실 수 있습니다.
위 내용을 정리하면 다음과 같습니다.
- I Love IMG 사이트 방문
- JPG 이미지 파일 불러오기
- 이미지 파일 저장
- JPG 이미지 용량 확인
오늘은 JPG 이미지 용량 줄이기 방법 팁 3가지를 알아봤는데요 블로그나 웹페이지를 운영하신다면 WebP 확장자로 변경하시는 것을 추천해 드립니다. WebP는 이미지 화질은 그대로 두고 용량만 줄이기 때문에 최근 선호하는 이미지 파일이니 여러분들도 참고하여 이용해 보시기 바랍니다.